
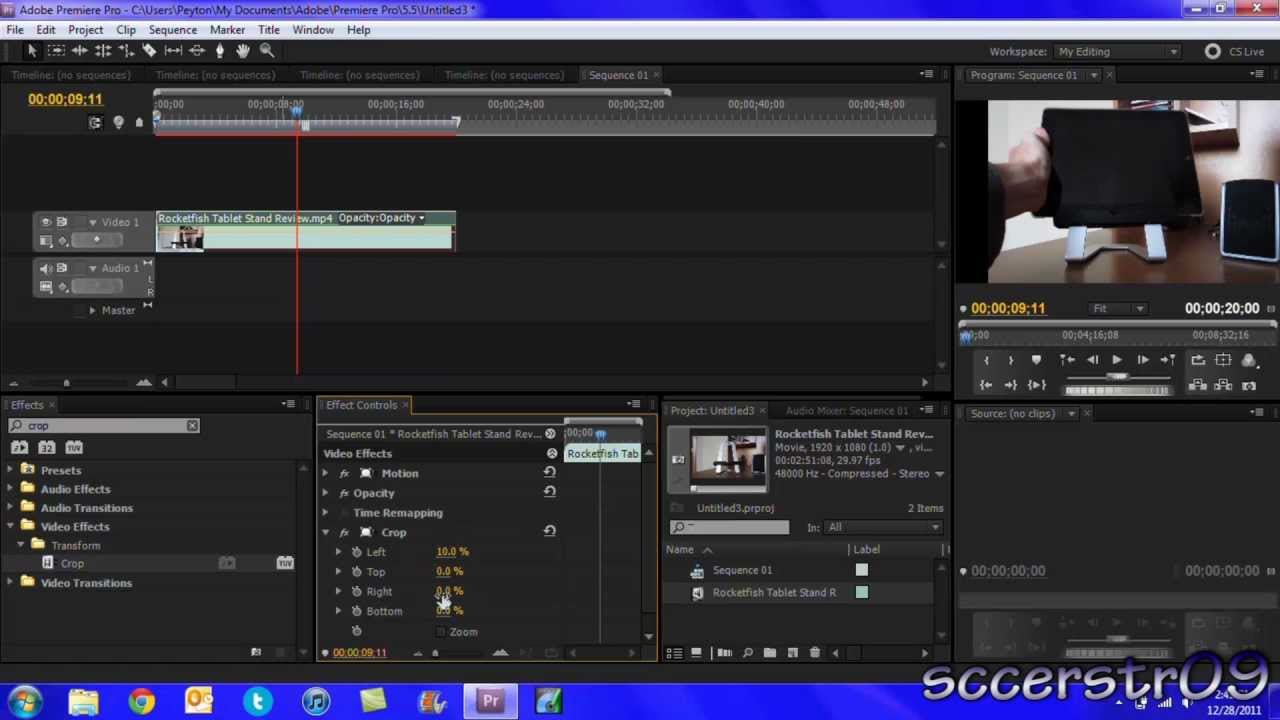
- ADOBE PREMIERE PRO CROP VIDEO HOW TO
- ADOBE PREMIERE PRO CROP VIDEO UPDATE
- ADOBE PREMIERE PRO CROP VIDEO SOFTWARE
Instead, you’d want to give Animaker’s Crop Video Tool a shot.
ADOBE PREMIERE PRO CROP VIDEO SOFTWARE
If you’re a web content creator or you’re merely looking to crop your video, it would be counterproductive to use a professional video editing software like Adobe Premiere Pro as it has a super steep learning curve. Part 2: A Much Easier Way to Crop Your Video Drag the values beside Position or Scale to adjust them. If you want to zoom or reposition your video, under the Effects Control tab, go to Video Effects > Motion > Position or Scale. To use the slider, click on the dropdown arrow to reveal the slider and drag the slider to adjust the area you want to crop. To use percentages to crop your video, simply click on the percentage value (0% initially) in blue text beside the side you want to crop and enter your own value. Simply click and drag the handles around the corners or sides of the box to crop your video. Using the cropping box is the easiest way to crop your video. There are three ways to crop a video: you can use percentages, sliders, or the cropping box to adjust how much you want to crop from each side of the video (left, right, top, and bottom). Once you add the crop effect to the video, controls to adjust this effect appear under the Effect Controls tab. Now double-click on the Crop option to add the crop effect to the video. Then go to Video Effects > Transform > Crop. Navigate to the Effects tab in the Project panel. From the timeline, click on the video to select it. You’ll need to select the video before you can add the crop effect to it. To add the video to the timeline, simply drag and drop it onto the timeline. The imported video should now appear in the Project panel. Go to File > Import, then select the video and click Open. Here are the steps to crop a video using Adobe Premiere Pro:įirst, start a new project.
ADOBE PREMIERE PRO CROP VIDEO HOW TO
If you’d rather explore a simpler way to crop your video, jump to this section ↓ where we show you how to crop a video using a simple video cropping tool. It takes several steps just to find the tool in its hard-to-navigate interface. Using Adobe Premiere Pro to crop a video is not for the faint of heart. Part 1: How to Crop a Video in Adobe Premiere Pro In this article, we’ll show you how to crop a video using Adobe Premiere Pro with step-by-step instructions and pictures.Īs a bonus, we’ll also show you how you can use Animaker’s video editor to crop a video online using Safari or Chrome on your computer.
ADOBE PREMIERE PRO CROP VIDEO UPDATE
#Adobe premiere pro cc crop video updateĪdobe introduced Auto-Reframe in the latest update to Premiere Pro CC 2020.Looking to crop a video in Premiere Pro ? What Auto-Reframe does is convert existing clips or sequences into different aspect ratios – automatically. A typical reason to do this is to convert a 16:9 video into a 1:1 snippet to post to Instagram, or convert a horizontal video into vertical to post to a website. In the past, we could do this manually through cropping, then manually applying Motion keyframes to change the position of the video in the frame. The benefit of the latest update, though, is that this conversion process happens quickly and automatically. Even better, by harnessing the power of AI, which Adobe calls Adobe Sensei, Premiere attempts to keep key action in the frame, even after resizing. Plus, as you’ll see, it also automatically repositions graphics. NOTE: This process is, essentially, cropping an image. Taking something big and making it smaller will look fine. However, converting a vertical video to horizontal 16:9 will result in very low image quality due to a lack of pixels in the source image. We can auto-reframe individual clips or completed sequences.įootage courtesy: Standard Films ( To reframe a clip, FIRST, move it into a sequence that uses a different aspect ratio than the clip itself. For example, here’s a 4:3 clip that I edited into a 9:16 project. Select the clip you want to reframe and go to Effect Controls > Auto Reframe (it’s at the bottom of the window). Because there is a lot of action with the snowboarder sliding down the mountain, I changed the Motion preset to Faster Motion. NOTE: For some reason, sometimes this option does not appear when a clip is selected in the Timeline. This allows Premiere to determine what it wants to feature in the reframed shot. Basically, it “pans-and-scans” the clip so that the action stays in the frame, even though the snowboarder was moving across the frame from right to left. If you don’t like the results that Premiere came up with, you can over-ride them using keyframes in Effect Controls > Motion. NOTE: None of the changes to a clip are permanent. Unlike clips, when Premiere auto-reframes a sequence, it creates a new sequence, leaving the original sequence untouched.

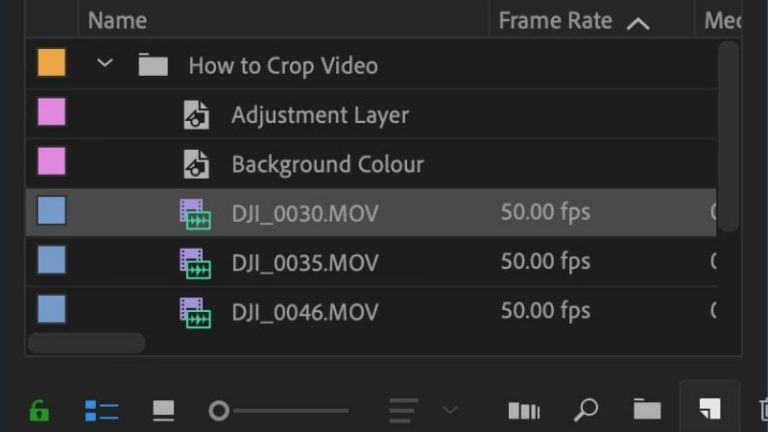


 0 kommentar(er)
0 kommentar(er)
